Umělá inteligence a strojové učení se stávají něčím, co je v našich životech přítomno více, než si myslíme. Naše operační systémy pro zařízení jsou vybaveny pracovními postupy, které zefektivňují a urychlují i ty nejjednodušší procesy. iOS Jedná se o operační systém, který běží na iPhonu, smartphonu Apple a také integruje procesy umělé inteligence. Jeden z nich umožňuje uživateli identifikovat název rostlin pořízením fotografií a jejich následnou kontrolou v aplikaci Fotky. Níže si ukážeme, jak na to.

Použijte náš iPhone nebo iPad k identifikaci rostlin nebo zvířat
Vizuální vyhledávání je schopno detekovat a rozpoznávat objekty a orientační body na obrázcích, které máme uložené v našem zařízení. Díky této identifikaci můžeme rychle získat klíčové informace související s prvky, které se objevují na obrázku.
iOS 15 představoval průlom na mnoha úrovních, včetně strojového učení a zavedení nástrojů založených na umělé inteligenci. Jedním z nich byl Vizuální prohlížeč iOS a iPadOS, mocný nástroj schopný analyzovat obrázky a detekovat prvky, které dokáže identifikovat samotný operační systém poskytování informací o jeho původu.
Vizuální prohlížeč umožňuje identifikovat zvířata, jejich plemena, rostliny, názvy rostlin a dlouhý seznam prvků, které rostou. Tento vyhledávač se spustí pokaždé, když otevřeme obrázek, ať už z naší galerie nebo odkudkoli v iOS, jako je Safari (na webu), Mail nebo jiné aplikace. S cílem poskytovat informace o tom, co máme před očima, se vizuální prohlížeč iOS a iPadOS neustále vyvíjí, i když má určitá omezení, která se zlepší s aktualizacemi.
Jak uvidíme později, vizuální prohlížeč je omezený určitou verzi iOS a určitý počet zařízení které mají potřebné vybavení ke zpracování potřebného softwaru, například k identifikaci zvířat, rostlin nebo budov.

Vizuální vyhledávání: náš spojenec ve vzdělávání
Zjistěte na svých fotografiích více o oblíbených památkách, uměleckých dílech, rostlinách, květinách, domácích mazlíčcích a dalším (pouze USA)
Podle oficiální podpory Apple pro vizuální vyhledávání:
Může nabídnout informace o umění, rostlinách, květinách, domácích mazlíčcích a dalších předmětech. Ze zkušenosti však informace kolísají v závislosti na tom, kde se fyzicky nacházíme, kvalitě snímků a jazyku, ve kterém je naše zařízení nakonfigurováno.
To je způsobeno vlastními konfiguracemi a operačními systémy společnosti Apple, které uvolňují funkce v závislosti na geografické oblasti a jazycích, jak uvidíme později.
Ale hlavně je, že je to užitečná funkce, funguje a nabízí křížové informace z jakékoli části iOS. Jen pár ťuknutími rychle určíme jméno psího plemene, jméno památky nebo jaké prvky jsou na určitém obrázku viditelné.
Jak používat vizuální prohlížeč na iOS a iPadOS
Ale nechme teorii a přejděme k praxi. Jak používáme vizuální vyhledávání k identifikaci rostlin, zvířat nebo památek? Velmi jednoduché. Máme několik způsobů:
- Uložte obrázek do složky fotoaparátu
- Vyfoťte to, co chcete identifikovat
- Identifikujte obrázek odkudkoli v iOS
Dále budeme potřebovat přístup k informacím o fotografii. Pokud jste z aplikace Fotky, stačí se podívat, zda se zpráva zobrazuje ve spodní části ikona ve tvaru i s hvězdami kolem ní. Ano, je to tak, Klikněte zde. Tato ikona označuje přítomnost kontrolní bod které byly nalezeny vizuálním vyhledávačem. Když na něj klikneme, můžeme kliknout tam, kde to říká Konzultovat a v tu chvíli se před námi rozvine informace o informacích nabízených Siri.
Siri shromažďuje klíčové informace o tom, co na obrázku najde. V případě milánské katedrály nám nabízí informace z Wikipedie, polohu přes Apple Maps, podobné obrázky převzaté z internetu, ke kterým se dostaneme na pár kliknutí.
Jak jsme již řekli, někdy vizuální vyhledávání nefunguje a to může být způsobeno několika důvody:
- Na obrázku je několik hlavních prvků a iOS nedokáže určit, který z nich je hlavní.
- Žádné internetové připojení
- Jsme v místě, kde neexistuje podpora funkcí
- Tato rostlina nebo zvíře dosud nebylo indexováno ve vyhledávači.

Dostupnost vizuálního vyhledávání na iOS
Vizuální vyhledávání na iPhone vyžaduje iOS 15 nebo novější. V iPadOS 15.1 nebo novějším je Visual Search k dispozici na iPadu Pro 12,9″ (3. generace) nebo novějším, iPadu Pro 11″ (všechny modely), iPadu Air (3. generace) nebo novějším, iPadu (8″) th generace ) nebo novější. novější modely nebo iPad mini (5. generace) nebo novější.
Jak jsme již řekli, vizuální vyhledávání je funkce v iOS 15 nebo novějším, která má požadavky na úrovni zařízení. Aby byl tento operační systém dostupný, musí být nainstalován mezi jedním z následujících zařízení:
- iPad mini 5. generace a novější
- iPad 8. generace a novější
- iPad Air 3. generace a novější
- 11palcový iPad Pro (všechny generace)
- iPhone SE 2020 a novější
- iPhone XS, iPhone XS Max, iPhone XR
- iPhone 11, iPhone 11 Pro, iPhone 11 Pro Max
- iPhone 12, iPhone 12 mini, iPhone 12 Pro, iPhone 12 Pro Max
- iPhone 13, iPhone 13 mini, iPhone 13 Pro, iPhone 13 Pro Max
Kromě toho má Apple také řadu požadavků na používání vizuálního vyhledávání a mezi nimi jazyk, který podporuje. Ve skutečnosti ještě před několika měsíci nebylo Španělsko zahrnuto do dalšího seznamu kompatibility pro tuto funkci. Toto jsou jazyky a země, ve kterých je Visual Search k dispozici všem uživatelům v systému iOS 15 nebo vyšším:
- angličtina (USA)
- angličtina (australština)
- Angličtina (Kanada)
- angličtina (indonéština)
- angličtina (Singapur)
- angličtina (Velká Británie)
- francouzská Francie)
- Němčina, Německo)
- Italiano (Italia)
- Español (España)
- španělština (Mexiko)
- Espanyol (Estados Unidos)
Celá cesta k článku: iPhoneA2 » Jak určit názvy rostlin pomocí iPhone prostřednictvím aplikace Fotky na iOS
Buďte první, kdo okomentuje
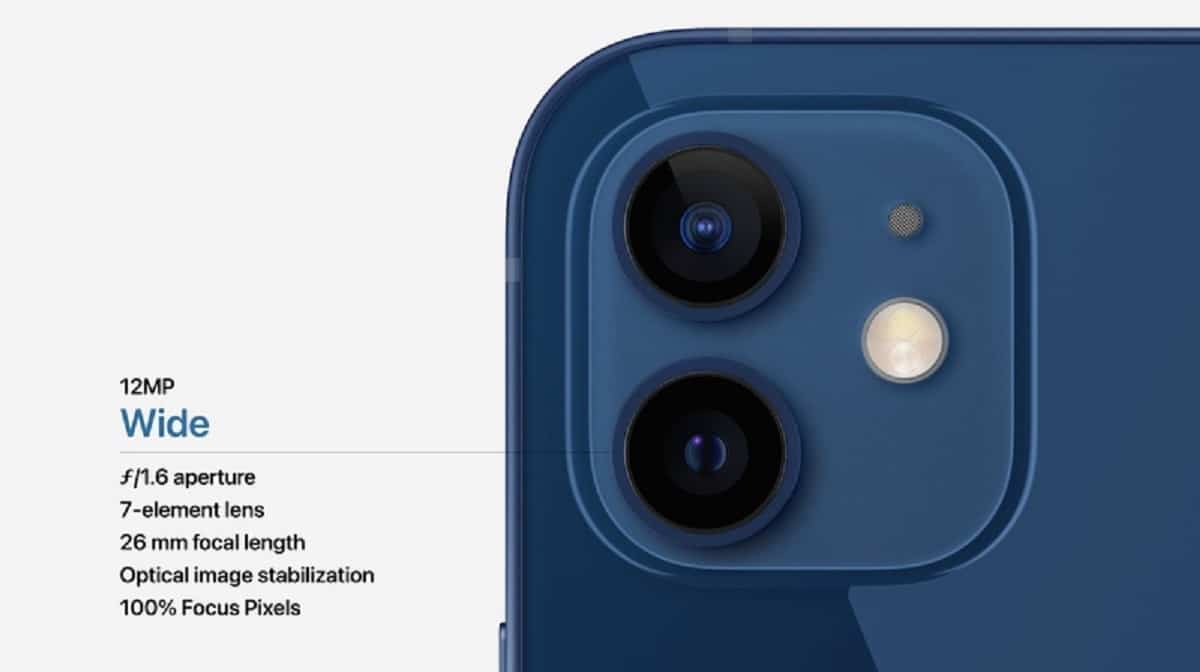
Kolikrát jste viděli rostlinu nebo jakýkoli jiný předmět a přemýšleli jste nad jeho jménem? Pokud máte iPhone, máte víc než jen odolný smartphone. Fotoaparát iPhone nemusí být ten, který má největší zoom, nebo ten, který pořizuje nejlepší snímky v noci, a to je jeden z nejlepších, ale má další funkce, které vám mohou pomoci ve vašem každodenním životě, aniž byste museli instalovat aplikace třetích stran. Pokud chcete znát název jakéhokoli prvku nebo rostliny, Prozradíme vám, jak na to jednoduše.
Fotografie není jen o věcech, které máme rádi, nebo o vtipných chvílích, nebo dokonce o chvílích, které si chceme zapamatovat. Můžeme dokonce vyfotit data, která nám poskytnou a která nechceme zapomenout nebo se bojíme, že o dokument přijdeme. Dokonce víte, že iPhone je nyní schopen rozpoznat text, který jste zachytili na fotoaparátu. Tato kamera umí více věcí a jednou z nich je, že nám může poskytnout informace o tom, co jsme zachytili. Mohlo by to být jméno rostliny, památníku, psího plemene. Jde o to vyzkoušet a zjistit, jaké jsou naše potřeby.
Jelikož máme s sebou iOS 15, máme ffunkce s názvem Visual Search na iPhone. To nám pomáhá k tomu, abychom mohli vybrat fotografii, kterou jsme pořídili, a mohli jsme využít inteligenci iPhonu a pomocí ní uvést název toho, co jsme vyfotili. Je to podobné tomu, co děláme, když někoho vyfotíme a označíme, a pak telefon hledá stejné rysy na jiných fotkách a stejným způsobem je označí. Díky tomu můžeme vyhledávat všechny obrázky, ve kterých vystupuje například náš oblíbený člověk.
Pomocí vizuálního vyhledávání můžeme zjistit název rostliny, která se nám tak líbila, a obrázek, který jsme vytvořili. Dokonce i památník nebo pes, kterého jsme viděli v parku. Všechno je možné a pravdou je, že se nemůžeme omezovat na jednoduché a základní, a pokud pořídíme snímky obrazovky a poté tuto funkci použijeme, můžeme být překvapeni odpověďmi, které nám dá.
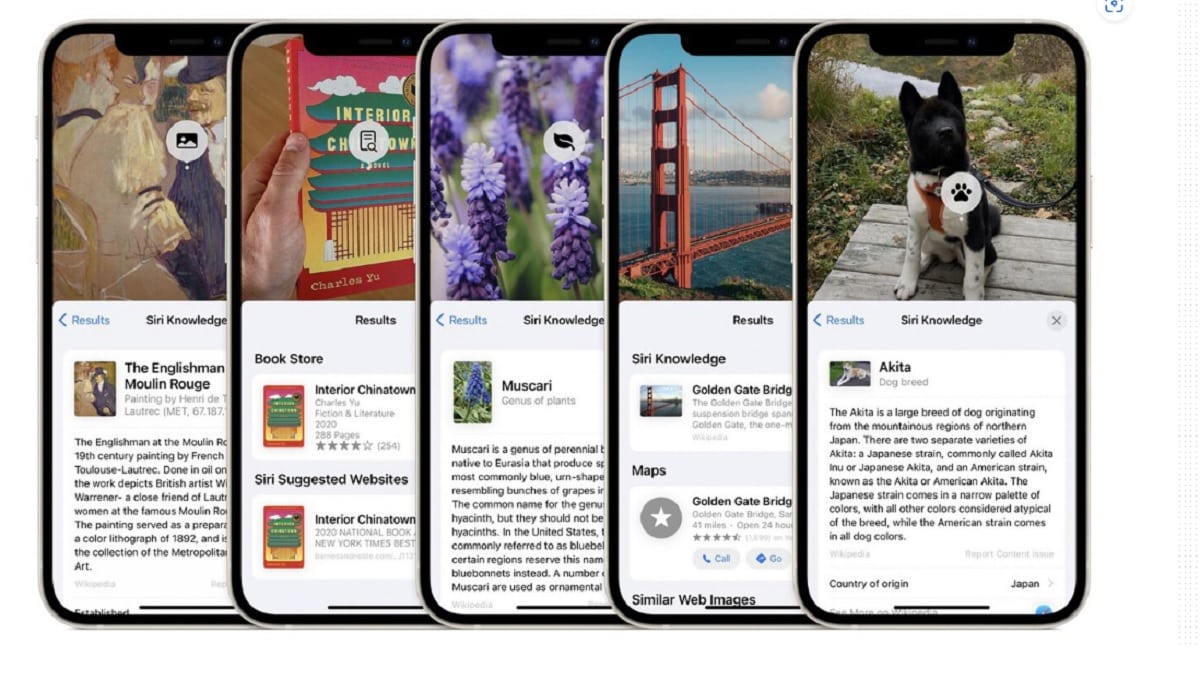
K použití této funkce potřebujeme Udělej následující:
- Vybíráme fotografii v otázce, ve které jsme vzali to, co jsme chtěli vědět. Buď rostlina, pes. cokoliv. Pokud se nacházíme v jiné aplikaci, například Poznámky, nebo nám je zaslán e-mail s obrázkem, musíme obrázek podržet, abychom jej mohli vybrat. Otevře se řada možností, včetně uložení. Můžete, pokud jej chcete pro pohodlí nechat na cívce, ale není to nutné.
- Když máme v kotouči vybranou nebo nalezenou fotku, musíme stiskněte informační tlačítko, které je “i” kterou najdeme v pravém dolním rohu vedle ikony smazání.
- Pokud je na obrázku osoba, podívejte se do levého dolního rohu fotografie, uvidíte kruh s tváří osoby. Tam to můžeš označit.
- Ale co je opravdu skvělé je, že pokud obrázek obsahuje informace, které lze zvětšit, ikona buď zvířecí stopy nebo listu. To znamená, že můžete získat informace o plemeni zvířete nebo zjistit, o jaký druh rostliny se jedná.
![]() pro domácí mazlíčky a jiná zvířata nebo prostěradlo
pro domácí mazlíčky a jiná zvířata nebo prostěradlo ![]() pro rostliny a květiny.
pro rostliny a květiny. - Dotkneme se této ikony a Tyto dodatečné informace uvidíme. Výsledky, které najdete při vyhledávání online.
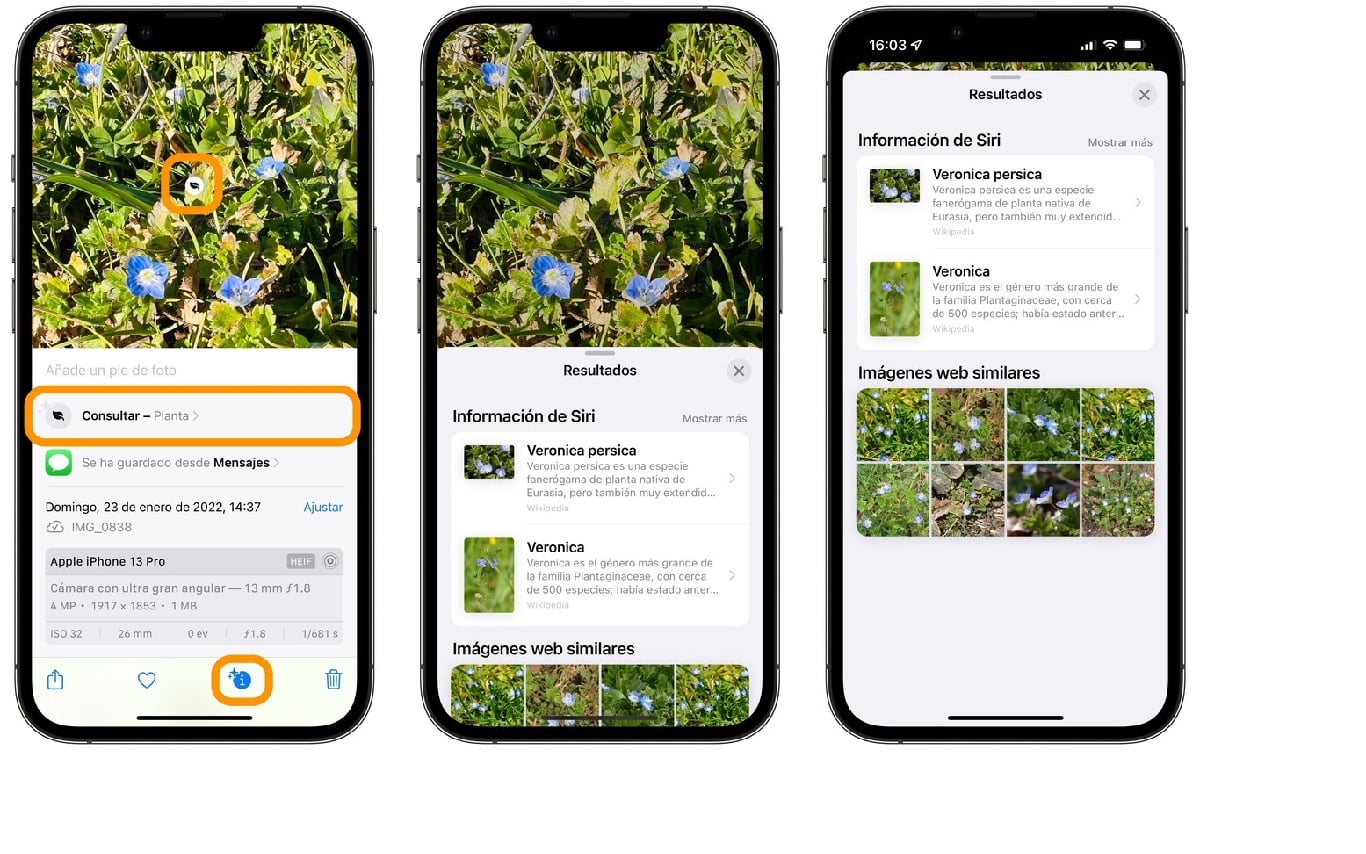
- Запомнить pokud na tlačítku „i“ není hvězdičkaProblém je v tom, že nejsou k dispozici žádné další informace, a proto iPhone nemá povoleno vizuální vyhledávání.
Aby to všechno fungovalo, musíme vědět, že potřebujeme, jak jsme řekli dříve, mít iOS 15 nainstalovaný a máte jedno z následujících zařízení Apple: iPhone, iPad Pro 12,9″ (3. generace) nebo novější, iPad Pro 11″ (všechny modely), iPad Air (3. generace) nebo novější, iPad (8. generace) nebo později, nebo iPad mini (5. generace).
Jak jsi viděl. tutoriál je docela jednoduchý. Na našem iPhonu máme velmi dobrý nástroj, abychom mohli rozšířit informace na mnoha stránkách, které nás mohou zpočátku zmást. Velmi užitečné, když trochu spěcháme, ale chceme znát historii místa, kde se nacházíme, rostlinu, kterou má náš soused doma, nebo plemeno psa, na které jsme narazili a ještě jsme ho neviděli. Stačí se vyfotit a pak s využitím veškerého času světa postupovat podle zadaných kroků a užívat si informace, které nám internet dává prostřednictvím vizuálního vyhledávání. Užijte si to hodně.
Celá cesta k článku: Jsem na Macu » Apple » Návody » Jak identifikovat rostliny a další objekty pouze pomocí fotoaparátu iPhone
Buďte první, kdo okomentuje
















