Jak převést HEIC na JPG na iPhone? Tento příspěvek popíše tři metody, které vám pomohou převést HEIC na JPG pomocí vašeho iPhone.
Související články
- 1. Jak hledat slova a text v souborech PDF na iPhone? 4 způsoby
- 2. Top 6 nejlepších bezplatných aplikací pro tiskárny pro Android
- 3. 6 bezplatných aplikací pro převod obrázků do PDF pro Android a iOS
- 4. Top 6 bezplatných aplikací pro převod fotografií do PDF
- 5. Nejlepší aplikace pro převod PDF do Wordu pro iPhone 13 a iPad
- 6. Bezplatná aplikace pro skenování PDF pro iOS a Android
Wondershare
PDFelement
PDF aplikace pro nejpohodlnější práci.
Stáhnout zdarma
Stáhnout zdarma

Vasilij Lebeděv
2024-02-23 17:18:10 • Vložil: Mobilní aplikace PDF • Osvědčená řešení
Převod iPhone HEIC do JPG obvykle vyžadováno před sdílením fotografií s uživateli zařízení bez iOS, jako jsou smartphony Android nebo stolní počítače se systémem Windows. Starší verze těchto operačních systémů nativně nepodporují obrazový formát HEIC, takže k zobrazení těchto obrazů budou vyžadovat další nástroje třetích stran. Pokud však před publikováním převedete HEIC na JPG na iPhone, lze je normálně prohlížet. V tomto článku se naučíme tři způsoby, jak změnit formát fotografie iPhone z HEIC na JPG pomocí různých metod.
Metoda 1: Jak převést iPhone HEIC na JPG (přenést je do Mac)
První metoda zahrnuje jejich přenos do Macu pomocí nastavení automatického přenosu, které je během přenosu převede do kompatibilního formátu. Jakmile toto nastavíte, pokaždé, když pořídíte novou fotku, provede se převod HEIC na JPG pro iPhone a obrázek se stáhne do vašeho Macu. Jakmile jsou na vašem Macu, můžete je s kýmkoli volně sdílet prostřednictvím e-mailu nebo je nahrát do připojené služby cloudového úložiště, jako je Dropbox, Disk Google a tak dále. Kroky jsou uvedeny níže:
- 1. Na iPhonu přejděte do Nastavení → Fotky a klepněte na Automaticky v části Přenést do Macu nebo PC. Pokud máte pouze počítač s Windows, je to v pořádku. Převod bude proveden do kompatibilního formátu, jako je JPG, takže se o to nemusíte starat, pokud máte v počítači nainstalované také iCloud Photos. Toto budete muset nakonfigurovat samostatně.
- 2. Dokud jste přihlášeni do iCloudu a připojeni k internetu, vaše zařízení si bude pamatovat nastavení a automaticky převede a stáhne všechny nejnovější obrázky HEIC do formátu JPG.
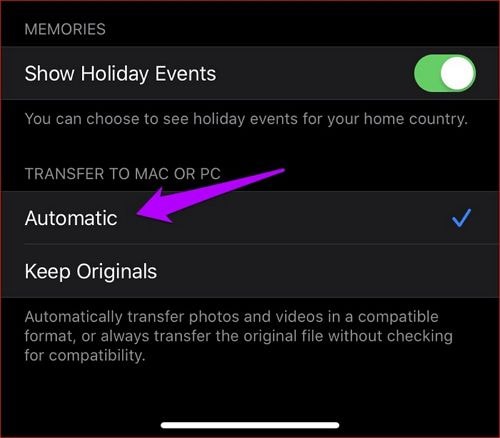
Tato metoda je přístupem „nastav a zapomeň“ k převodu HEIC na JPG na zařízeních iPhone. Obrázky HEIC však budou stále uloženy ve vašem zařízení, což znamená, že je budete muset pravidelně mazat, abyste optimalizovali paměť zařízení. Také vzhledem k tomu, že fotografie na vašem Macu budou ve formátu JPG, nebudete mít původní soubory HEIC, pokud je smažete ze svého iPhone. Z tohoto důvodu doporučujeme zachovat formát HEIC a přenést jej do Macu, abyste mohli pro přenos dat používat samostatnou aplikaci. Tímto způsobem budete mít verzi HEIC i JPG, když je budete potřebovat.
Metoda 2: Převeďte iPhone HEIC na JPG pomocí PDFelement
Wondershare PDFelement – PDF Editor je rychlá aplikace PDF pro macOS (podpora zahrnuje nejnovější verze Catalina), která nabízí uživatelsky přívětivé rozhraní za zlomek toho, co byste zaplatili za licenci Adobe Acrobat DC pro Mac. Navíc se může pochlubit všemi funkcemi aplikace Acrobat DC bez přeplněného pocitu, který uživatelé Adobe často zažívají. PDFelement pro Mac rozhraní se snadno orientuje a můžete převést iPhone HEIC na JPG jen několika kliknutími. Zde je postup krok za krokem:
















